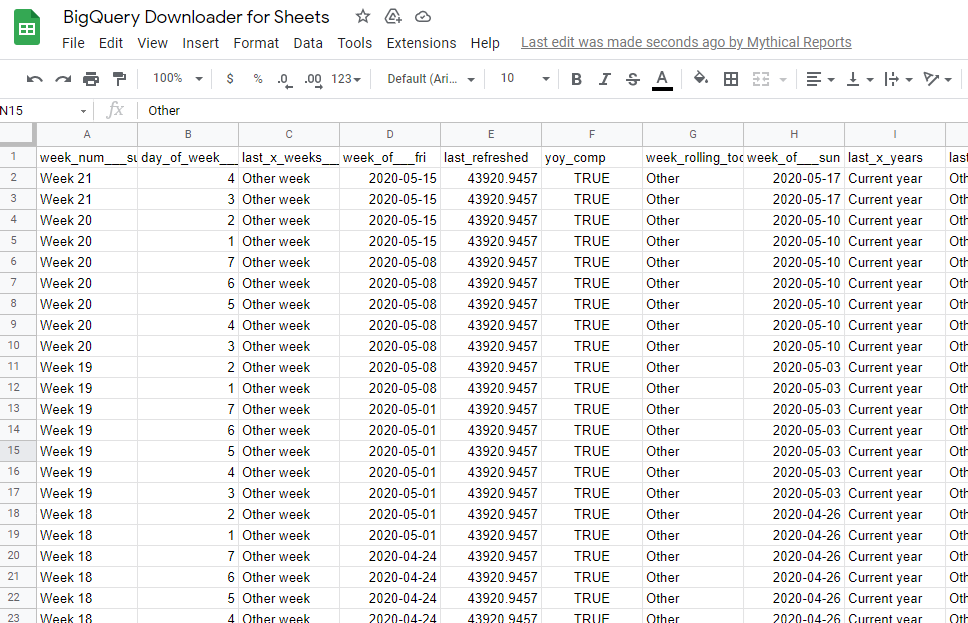This article will show how to run your first query with BigQuery Downloader for Google Sheets.
This is our sample data in BigQuery which we will want to download to Google Sheets:
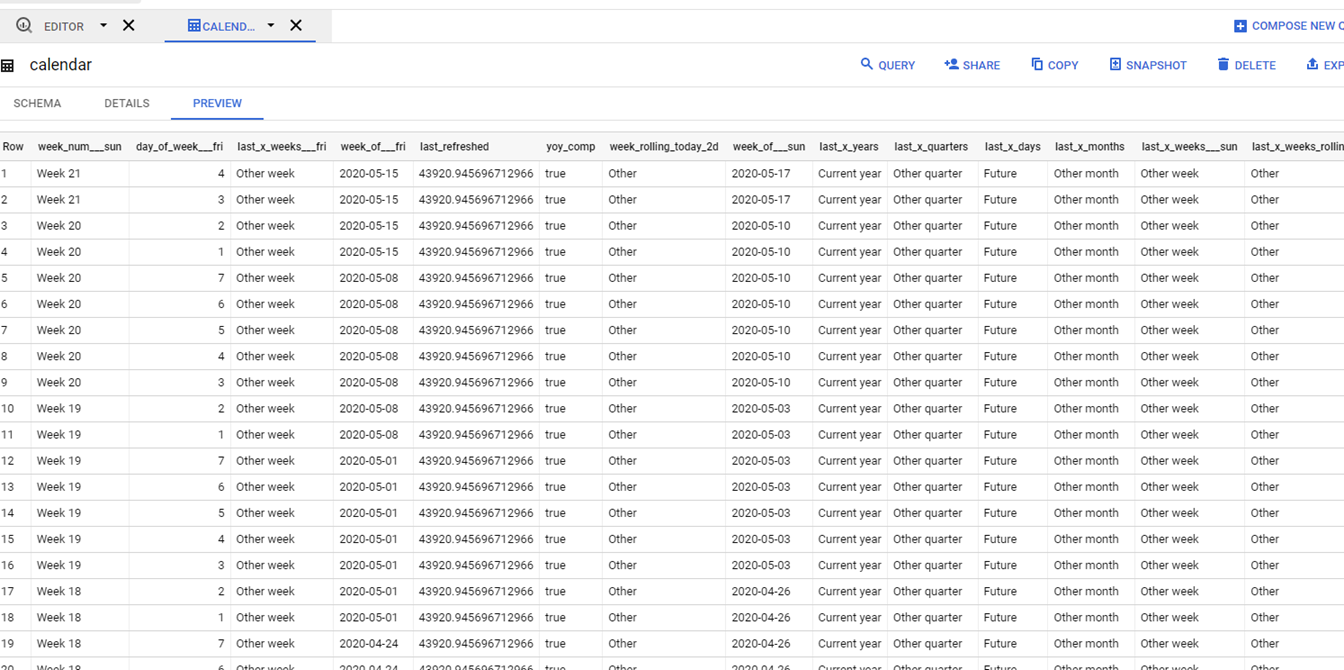
It’s a simple calendar.
Access Rights in BigQuery
Before you start configuring the downloader, you need to make sure you have at least “BigQuery Data Viewer” rights assigned to the account which you are using in Google Sheets. If you don’t know or you know you don’t have the rights, you need to talk to your BigQuery admin (or Google Cloud Project admin) in your organization.
Setup Process
After you make you sure your BigQuery rights are good to go, you can finally start setting up the downloader.
Target Sheet and Range
First, you should decide where you want to paste your BigQuery data. In our case, we will be pasting to Sheet8 and cell A1. Read more about how we handle the target sheet and cell here.
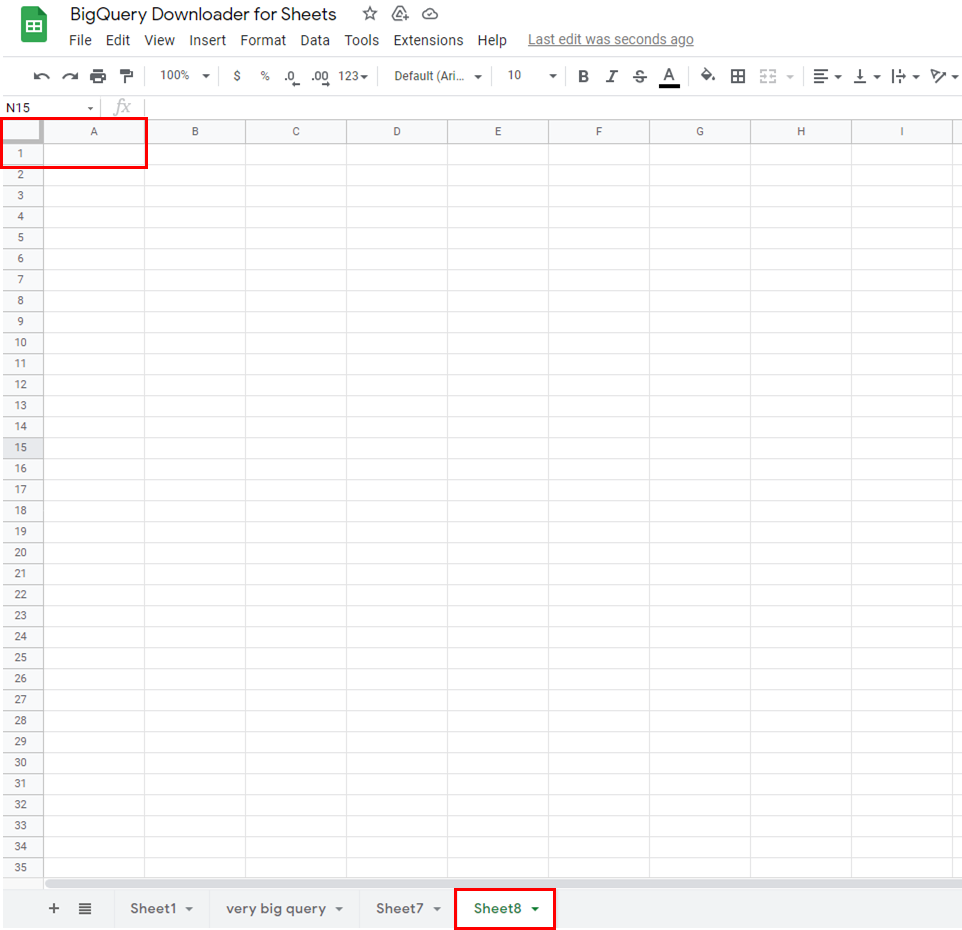
Configuring New Query
Then you need to go to Setup Query Definitions:
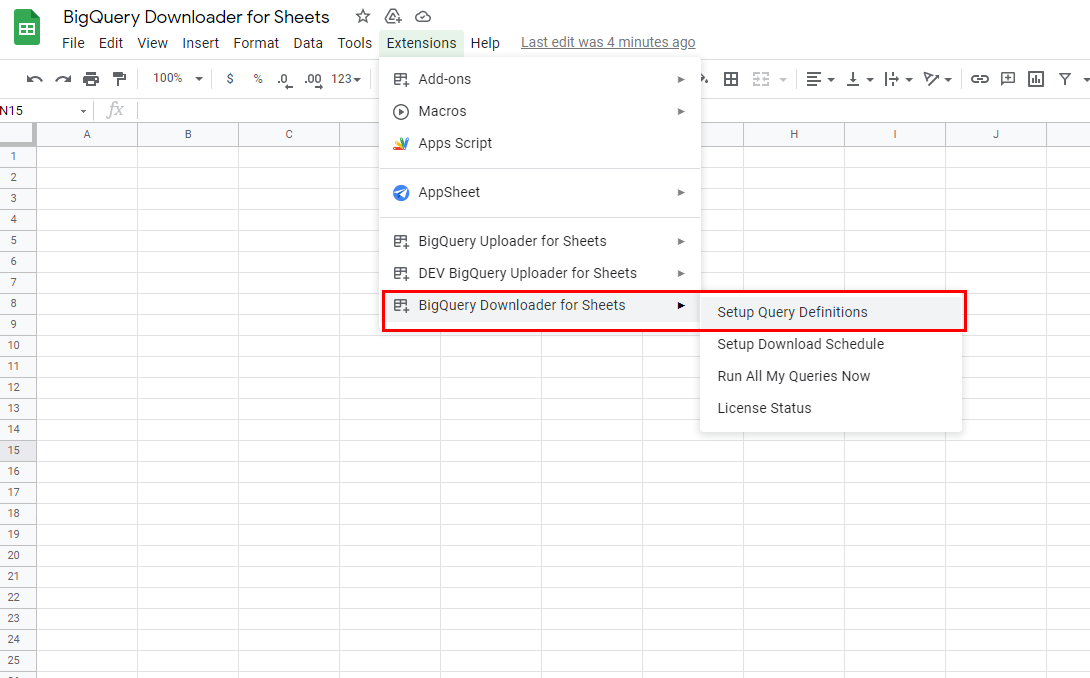
And add a new query:
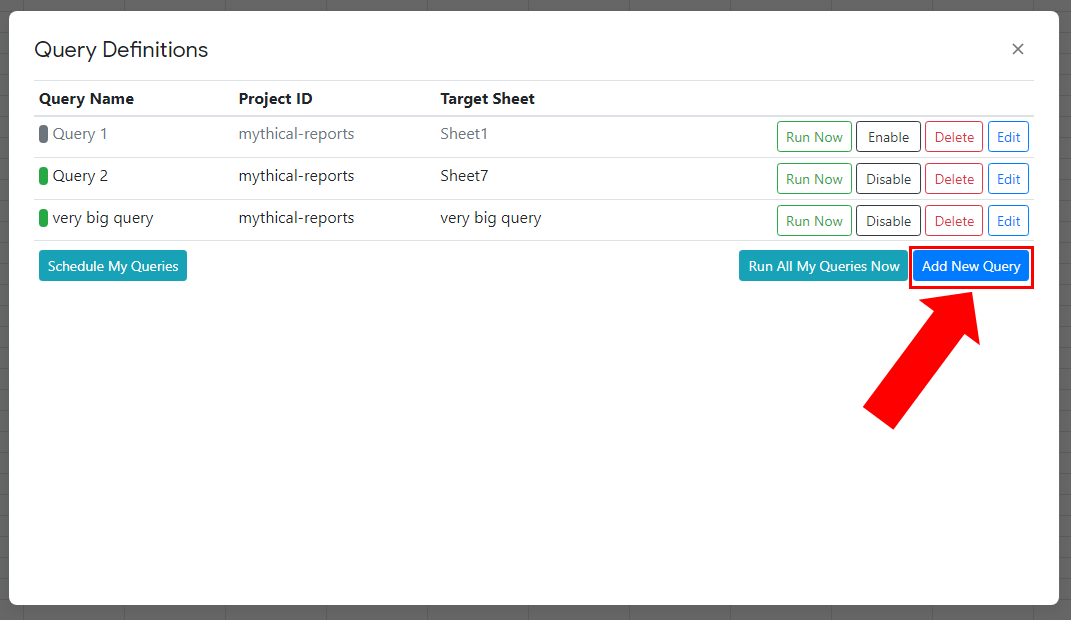
In the pop up window, you are asked to:
- Enter a query name.
- Select a source project in GCP.
- Select a target sheet.
- Select a target cell.
- Enter your SQL which will be executed in BigQuery.
When you are done, you can click “Save Changes & Run” to immediately execute the query.
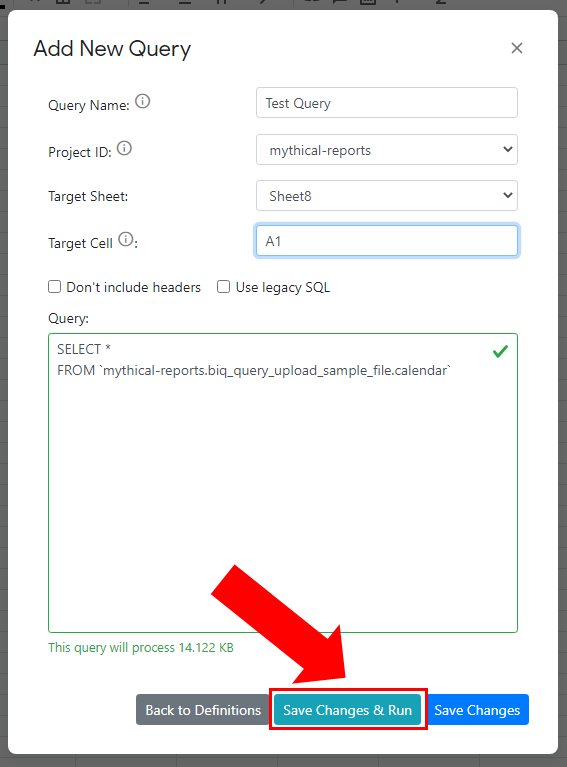
After a few moments, you will see the result of you query: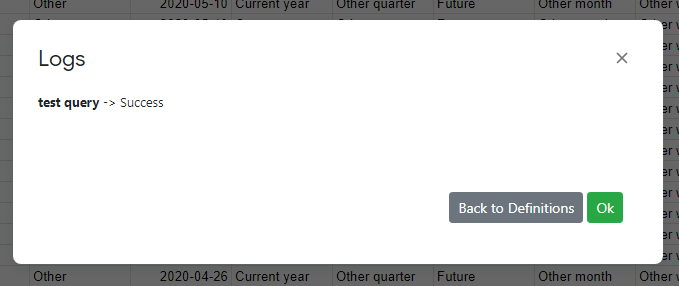
And when you click the OK button, you will see the actual query result rows: